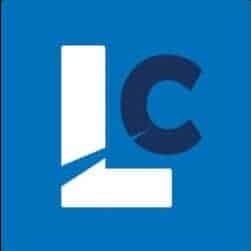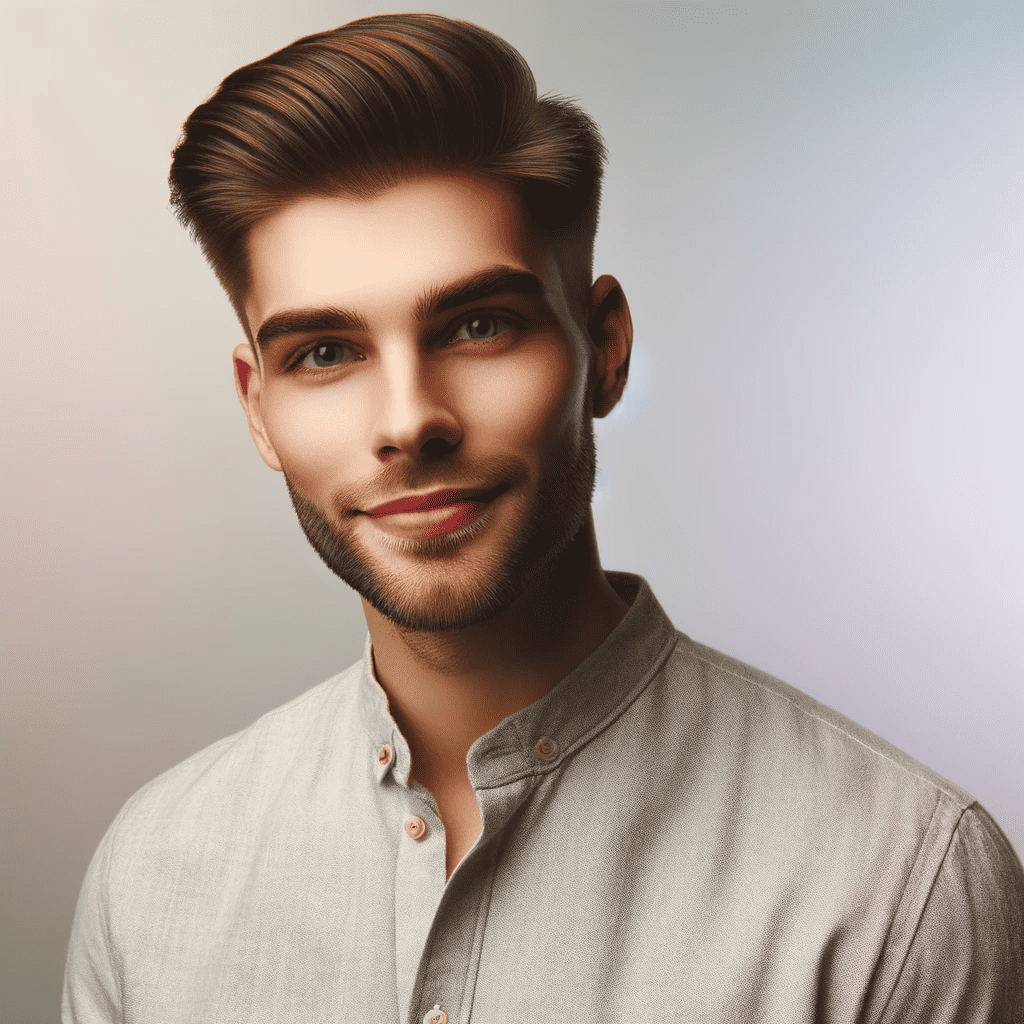If you're an Affinity Photo user, you may find yourself needing to remove the background from an image. Fortunately, it's easy to accomplish with the right tools and techniques. Here's how to do it.
Unlock the Layer
First, you need to unlock the layer that the image is on. According to Logos By Nick, simply click on the layer and select "Unlock" from the context menu.
Select the Background
Next, use the Selection Brush tool to select the background that you want to remove. As AnyMP4 explains, you can find the Selection Brush tool in the toolbar on the left side of the screen.
Remove the Background
Once you've selected the background, you can remove it by pressing the Delete key on your keyboard. The image will now have a transparent background.
Alternative Tools
In addition to the Selection Brush tool, Affinity Photo offers several other tools that you can use to remove backgrounds from images. For example, you could use the Flood Select tool or the Magic Wand tool to quickly select the area you want to remove.
Frequently Asked Questions
If you're new to Affinity Photo, you may have some questions about the process of removing backgrounds from images. AnyMP4 has put together a helpful FAQ that covers common issues and solutions.
Conclusion
Removing the background from an image in Affinity Photo is a quick and easy process. With the right tools and techniques, you can create professional-quality images that are free from distracting backgrounds. If you want to learn more about Affinity Photo and its capabilities, check out our guide to the best laptops for Affinity Photo in 2023.